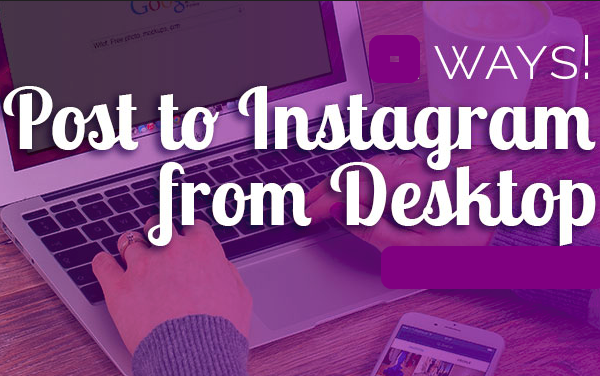Instagram has fast come to be the go-to site for sharing pictures online. Aside from Facebook, that is. With over 400 million active monthly individuals, and also 75 million individuals browsing through each day, there are much more filter-enhanced developments compared to you could shake a stick at. Instagram is a phone application, though and also can be a little bit challenging on a PC, despite having an official app currently offered. It's possible, though. Here we reveal you how you could participate in the enjoyable via Windows instead of an apple iphone 7 or Samsung Galaxy S7.
How Do You Post Pictures On Instagram From The Computer
How you can make use of Instagram on Windows: The internet user interface
Visiting the Instagram website and logging into your account (or developing one) gives you access to the web version of the application. While you could anticipate this to allow you the very same abilities as the mobile version, one essential function is missing out on - you can not upload any type of photos.
When you're visited, the major page will certainly show your photo feed just as it would certainly on the app itself. Along the top of the page you'll also see 3 symbols in the upper right corner. These are for Explore (finding brand-new people to adhere to), Notifications (that liked your photos), as well as Profile (all the photos you have actually published). Utilizing these you could still delight in the numerous photos that have actually been shared, yet there is no other way to modify or contribute to your collections.
You could additionally now download a devoted Instagram Windows app from the Windows Shop, yet you still will not have the ability to upload any kind of pictures without a touchscreen Windows laptop or tablet computer. Read on for a workaround.
How to upload images to Instagram from a COMPUTER: InstaPic
There are a number of third party apps that prolong Instagram's features on Windows. One that allows uploads is InstaPic, which can be downloaded and install from the Windows Store. To do this drop to the taskbar on your Windows desktop and click the shopping bag icon that has the Windows logo at the centre. When the Store opens you'll just have to click on the search bar in the top right corner and get in InstaPic. When you've got the application on the screen click the Free button to install it on your machine, after that click Open.
When the application introduces you'll have to click the Register with Email button and also produce a brand-new account. Keeping that done you link your Instagram account and after that you can upload images directly from the InstaPic application. We ran into numerous problems with other features on the application, primarily not having the ability to see timelines because of the Find Friends on Instagram attribute proving less competent, plus typically a lack of notifications. With this in mind we think It would certainly be best to deal with InstaPic as a pure photo editor as well as uploader that works in tandem with the internet version of Instagram.
Along the top of the screen you'll see the various symbols for Search, Notifications/Likes, Profile, as well as Instagram Direct. This last one enables you to send images independently to specified users. The one we intend to concentrate on however is the Shutter icon to the right of Instagram Direct. Clicking this opens up your PC camera.
From here you can click the blue circular button to take an image, or click the rectangular button to the left which opens up Windows Explorer and allows you look for any kind of photo you carry your device.
When you discover the picture you intend to post to Instagram double-click it to open up the editing Window.
Now you could go through the normal procedures of enhancing the picture. This consists of cropping, applying filters, and a number of the editing showcases you 'd expect on the mobile variation of Instagram. We did discover that the option of filters is quite little, with a few of our favourites missing, yet if you actually intend to use your PC to post on the service then this is currently the best offering we might locate.
As soon as you have actually finished repairing the image click the arrow in the upper right-hand man corner as well as you'll see the Share menu appear. Just as you would on Instagram you can now create an inscription, tag any people in the image, as well as send out to Facebook, Twitter, Tumblr, or Flickr if you've attached those accounts.
When you enjoy with every little thing click Share at the bottom of the window as well as your photo will join the masses on Instagram as well as with any luck obtain a couple of likes.