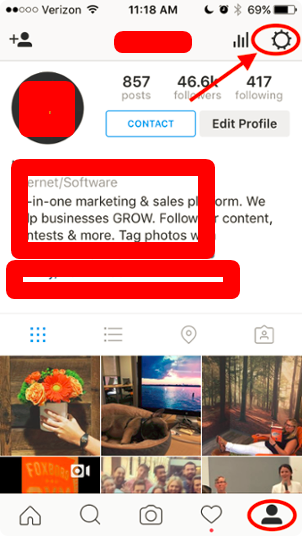If you're trying to raise your audience's interaction on Instagram, it is very important to understand how to share as well as repost images on your other social media accounts. By reposting your photos, you're given totally free reign to show clients what you think is terrific regarding your business as well as highlight exactly what you take into consideration to be your ideal work.
Instagram For Facebook Pages
How You Can Connect Instagram to Your Facebook Page
1) Begin with your Instagram profile
Your first step is to bring up your very own Instagram account on your phone and also pick the profile icon in the lower appropriate corner. After that, touch the gear symbol in the upper right corner. (This could resemble three vertical dots if you're utilizing an Android device.).
That will take you to your alternatives, where you can change a number of your preferences, consisting of social settings.
2) Set up (or upgrade) your linked accounts
When you get to your choices, you'll want to scroll to where it says "settings" > "Linked Accounts" That's where you'll set up where else you desire your Instagram images to turn up on social networks.
Faucet "Linked Accounts" as well as you'll see every one of your alternatives for which social media networks you could relate to Instagram.
3) Link to Facebook
In the image above, you'll see that Instagram account is already connected to Facebook-- if you're not already linked to that network, you'll need to go through the authorizations to share content there. You'll have to be logged right into Facebook on your phone for this step to work-- once that's done, tap "Facebook" on your Share settings screen.
You'll be asked to proceed as on your own-- faucet that button.
Next, you'll be requested your personal privacy choices. Since you'll be simply be sharing your photos on a company Page, you could select "Friends" - individuals that will actually be seeing your pictures are the ones who such as the Page you'll be publishing to, which we'll reach in later steps.
As soon as you hit "OK" you'll be repossessed to your Share settings, where Facebook needs to now be picked. Otherwise, see to it you pick it - the logo must show up in blue to show that you're currently sharing your posts on Facebook.
4) Select where you're sharing on Facebook
As soon as you've connected Facebook to Instagram, you'll wish to utilize your Share settings to figure out where on Facebook you'll be sharing Instagram posts. If you've only just now accredited Facebook to link with Instagram, photos will certainly be shared on your personal Facebook account by default.
Tap "Share To"-- that will show all of the places on Facebook where your Instagram photos can be uploaded. It includes your individual timeline, or any type of business web pages where you have an administrator role.
Right here, we have actually selected my page. When you've chosen the Facebook Page where you desire your photos to be published, return to your Share settings.
Now, it needs to be specified that your Instagram images are being posted to your Facebook business Page of choice.
5) Make sure you're sharing properly
If you're making use of Instagram for both individual and also business accounts, bear in mind: You'll need to customize these settings each time you intend to alter where your pictures are being uploaded.
If you're really worried on the possible downsides of using the same Instagram make up both-- and we've all seen exactly how multi-tasking on social media sites could go wrong-- you might want to Set up a company-specific Instagram take care of that's totally separate from your personal one.
If that's the case, you'll have to follow the exact same actions to connect your Instagram account to Facebook. Fortunately? Instagram has an awesome feature that permits you to switch over backward and forward in between several accounts-- check it out here.
6) Beginning sharing!
You're all linked! Now, you could return to your home screen, as well as select which image you intend to upload.
When you prepare to share your picture, simply see to it you have Facebook chosen as one of the areas where you desire your picture to be uploaded.
Connecting Instagram account from Facebook Page | Connect Facebook Page To Instagram
When Facebook got Instagram for 1 billion buck then they have to be upto something big. I assume there are two factors for this.
1 - Instagram is all about sharing images and during that time Facebook was likewise more focused on picture sharing, so they understood that Instagram will be a big competitor soon.
2- To get more data for mobile ads: As Instagram is all on mobile application and also image sharing, so that was a cash cow for advertising Facebook advertisements to broader mobile customers with no added effort.
Which's the very best part of attaching Instagram account from Facebook Page. You not only have the ability to advertise your Facebook posts to Instagram customers, You can currently handle all your Instagram post comments right from the Facebook inbox.
Here is how you connect your Instagram from Facebook Page.
1- Most likely to settings on the leading right corner of your Facebook Page and then scroll to "Instagram ads" from the left menu.
2- Click "Add an account" switch on the best panel.
3- After that simply fill out your Instagram account details as well as you are done.
So currently with this you will certainly have the ability to display your Facebook advertisements to Instagram customers also using your connected Instagram account as well as you could currently handle any discuss your Instagram post right from the Facebook Inbox.
Final thought
Facebook and also Instagram are both most effective social media sites today. So I am sure as a local business owner you do not intend to miss out to have accounts on both the website and connecting them with each other to get the most effective from it.